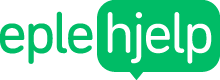Finder er hjertet til Macen med filer, dokumenter, programmer og bibliotek. Den brukes hver dag og bør tilpasses ditt bruk. Her er våre beste tips for bedre bruk av Finder
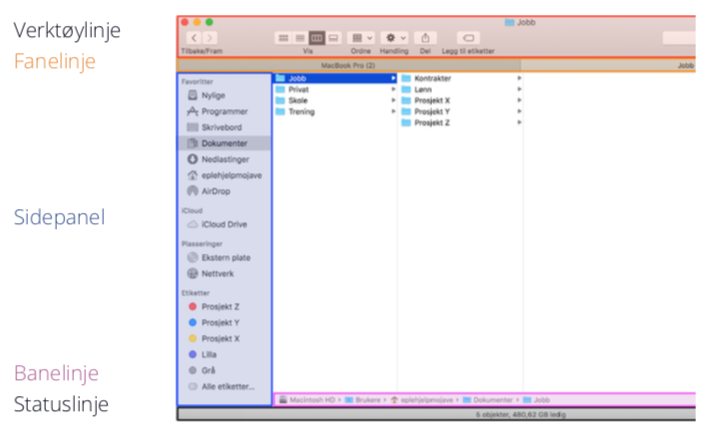
Valg for Finder
Som med alle andre programmer, trykker du CMD + , for å komme til innstillinger i Finder
Generelt
Under fanen Generelt kan du velge hvilken mappe som skal åpnes i et nytt Finder-vindu. Sett denne til en du ofte bruker, som Dokumenter eller en OneDrive-mappe.
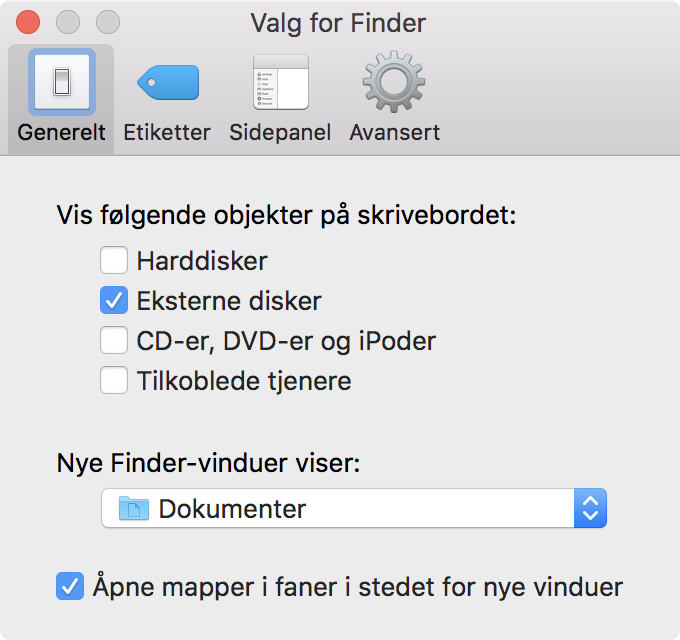
Etiketter
Bruk etiketter for å kategorisere filer, dokumenter og mapper. Her kan du legge til nye, navngi og tildele farge.
Se etter Etiketter i sidepanelet i Finder. Sekundærklikk på en fil for å tilegne etikett. Dette er smart for filer koblet til prosjekter, avdelinger eller temaer. Klikk på etiketten i sidepanelet i Finder for å se filene.
Sidepanel
Legg til og fjern mapper fra sidepanelet i Finder. Vi anbefaler å legge de du faktisk bruker under Favoritter og fjerne de du sjeldent ser på.
Tastatursnarveier i Finder du må kunne
⌘ + NNytt Finder-vindu
⌘ + TNy fane
⌘ + WLukk vindu/fane
⌘ + shift + NNy mappe
Tilpass verktøylinjen
Høyreklikk på den grå linjen øverst i Finder-vinduet og velg tilpass verktøylinje. Dra handlingsknappene fra vinduet som kommer opp til de ledige plassene for hurtig tilgang til handlinger. Huk av for Vis Symboler og tekst for forklaring på knappene.
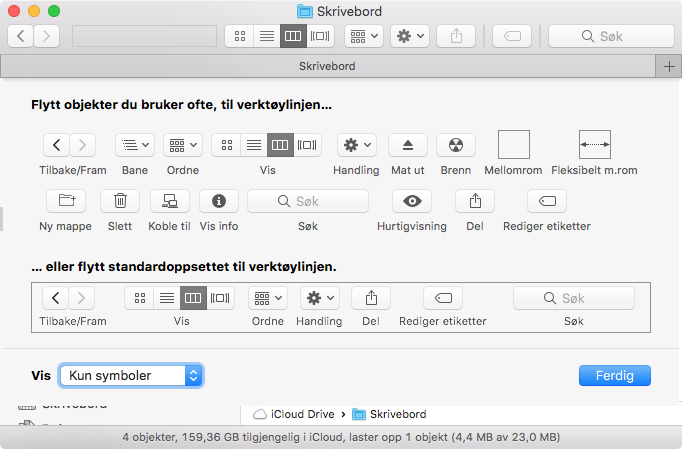
Vis bane-, fane-, og statuslinje
Gå til Vis i Menylinjen og klikk Vis Banelinje, Vis Fanelinje og Vis Statuslinje. Nå får du flere faner øverst i Finder-vinduet, ser i hvilken mappe dokumentet du har markert ligger i, samt informasjon om mappen nederst i vinduet.
Markere flere filer
Hold inne CMD og klikk på flere utvalgte, vilkårlige filer for å markere de. Klikk på en fil og hold inne Shift. Markér deretter en fil lenger ned i mappen for å markere alle mellom de to. Du kan også bruke piltastene for å markere filene.
<h2Hurtigvisning
Om du ikke ønsker å åpne filen i et program, kan du hurtigvise den ved å markere og trykke mellomromstasten. Da får du opp en forhåndsvisning av filen som enkelt kan lukkes igjen med samme mellomromstast.