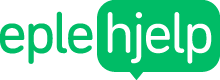Skjermbilde på Mac
Det finnes flere metoder for å ta skjermbilde på Mac, og for alle de ulike bruker du tastatursnarveier. Tastatursnarveier er enkle kommandoer som blant annet øker produktiviteten og får jobben gjort raskere — du blir en mer effektiv Mac-bruker. Her kan du laste ned en gratis huskeliste med de viktigste tastatursnarveiene på Mac som gjør at du kan jobbe enda smartere.
Ta bilde av hele skjermen
For å ta bilder av helen skjermen, holder du inne ⌘ (cmd) + Shift + 3
samtidig. Skjermen vil bli avbildet slik som du selv ser den foran deg. Alle skjermbilder som du tar vil automatisk bli lagret på skrivebordet på Macen og blir navngitt «Skjermbilde [dato]».
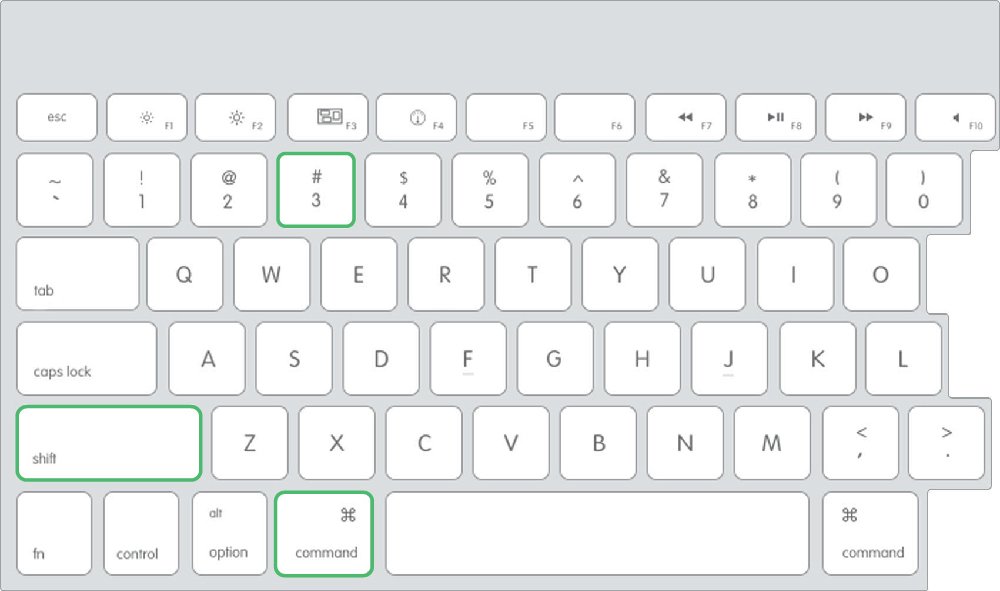
Bestill din tid her: www.eplehjelp.no/privat/hjelp/fjernhjelp/
Ta bilde av et bestemt område på skjermen
Hold inne ⌘ (cmd) + Shift + 4 samtidig. Bruk musepekeren til å klikke, holde, dra og slippe for å markere området du vil ta skjermbilde av. Når du slipper blir skjermbildet tatt.
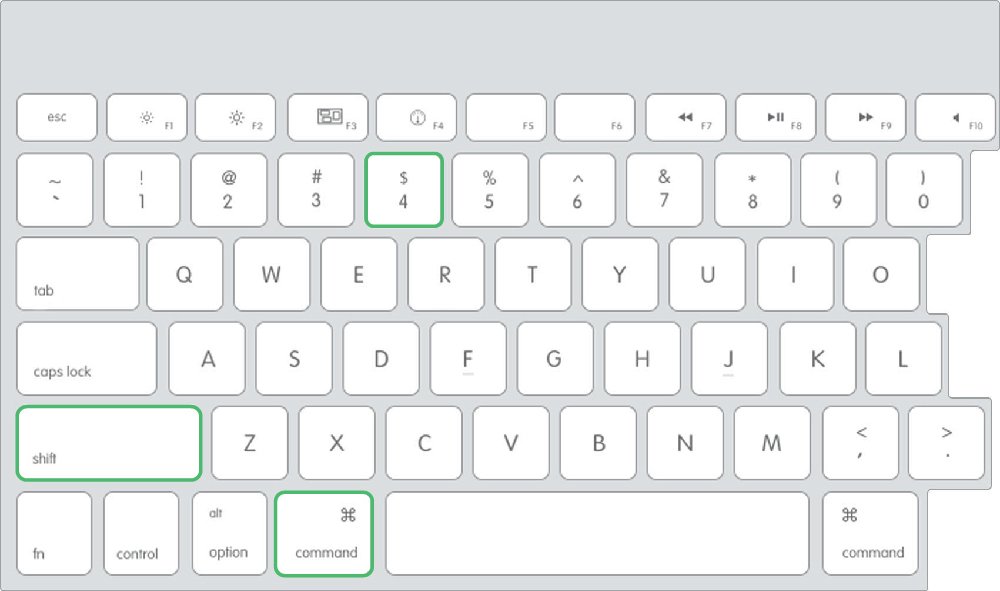
Justér det markerte området
Bommet du derimot på området du ville ta skjermbilde av, kan du flytte det markerte området du nettopp laget (⌘ (cmd) + Shift + 4) ved å holde inne mellomromstasten. Når du holder inne musepekeren og mellomromstasten kan du flytte området du vil ta skjermbilde av.
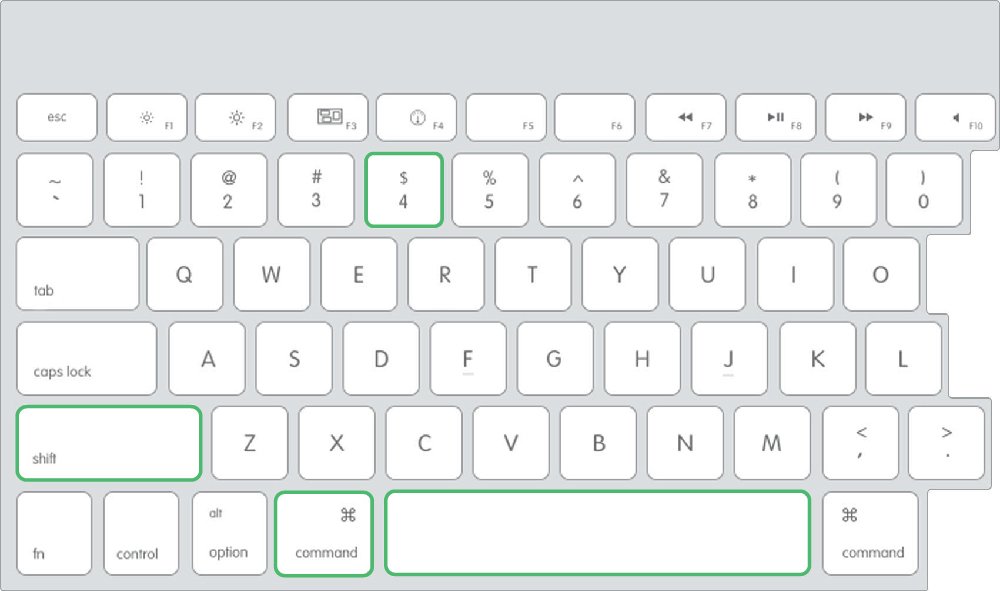
Utvid det markerte området
Idet du har brukt tastatursnarveien ⌘ (cmd) + Shift + 4, hold inne Alt-knappen og juster firkanten som det passer. Justeringen skjer fra midten av firkanten og du vil se at området utvider seg.

Ta skjermbilde av et programvindu
Hold inne ⌘ (cmd) + Shift + 4 og trykk en gang på mellomromstasten. Programvinduet du holder musen over vil bli blått og du kan enkelt ta et skjermbilde ved å klikke på det.
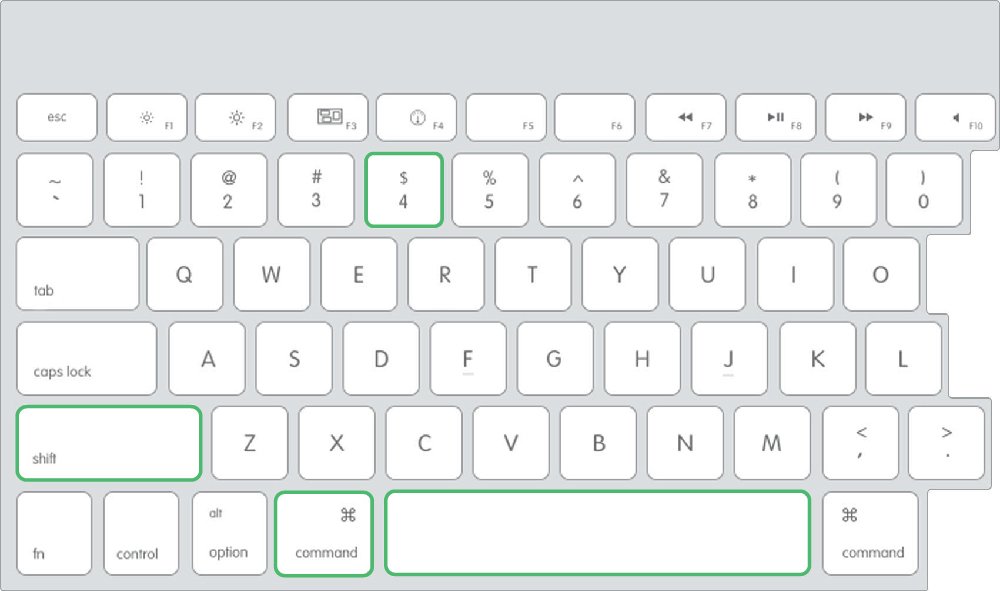
Hvis du vil avbryte skjermbildet, klikker du på ESC-knappen oppe i venstre hjørnet på tastaturet ditt. Dette gjelder for alle de ulike metodene.
Trenger du hjelp til noe av dette, eller noe annet innen Apple? Våre Eplehjelpere hjelper deg på dagen, uansett hvor i landet du befinner deg.
Tid kan bestilles her: www.eplehjelp.no/privat/hjelp/